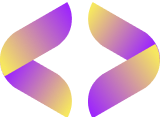Python Installation Guide: Windows, MacOS And Linux
Python Installation Guide: Windows, MacOS And Linux

Are you trying to install Python but finding it hard? You’re not alone. Many people want to use Python for their projects. Luckily, Python can be installed on Windows, macOS, and Linux systems.
Loopfinite has a guide that makes this easy.
Our guide shows each step to get Python working on your computer. We cover how to choose the right version and handle the installation process. This will make things easier for you.
Keep reading to learn how.
Key Takeaways
- You can install Python on Windows, macOS, or Linux. Each system has specific procedures to ensure Python operates effectively.
- Always download the most recent version of Python and verify its integrity with checksum validation. This protects your files from corruption.
- On Windows, be sure to include Python in PATH during installation. This simplifies using Python from any location on your computer.
- Utilize commands to confirm the installations of both Python and pip. This ensures they are set up for immediate use.
- For Mac users, Homebrew is a method to install Python. It offers a straightforward approach to maintain your software current.
Downloading the Latest Version of Python

To get the latest version of Python, find and download the active release. Then, verify your downloaded files before moving on to installation.
Active Python Releases
Python releases keep updating to make sure everyone gets the best version. Each release improves Python and fixes bugs from earlier ones. It’s important to pick the latest version for your project or learning needs.
This ensures you have all new features and updates.
Next, let’s learn how to check if your downloaded file is safe and correct.
Verifying Your Downloaded Files
After you pick the right version of Python, the next step is making sure your file is safe and correct. This means checking it wasn’t changed or damaged when downloading. You do this by comparing the file’s checksum to the official one.
A checksum is a kind of digital fingerprint that should match exactly with what’s on Python’s website.
You can use tools built into your computer to check this checksum. For Windows users, CertUtil is handy. If you’re on macOS or Linux, you can use Terminal commands like `shasum`. Making sure these numbers match up confirms that your download is good to go for installation.
How to Install Python on Windows
To install Python on Windows, follow these steps:
Select the Python version you want.
Download the Python Installer from the official website.
Run the installer and follow the installation prompts.
Optional: Add Python to PATH for easier access.
Verify your Python installation.
Step 1: Select Python Version
Choosing the right Python version is crucial for your projects. Different versions have their own features. Some are newer and support the latest tools, while others might fit better with older systems or specific needs.
Start by checking what you need Python for. If your project requires certain packages, look at which Python versions they support.
Next, go to the official Python website. It lists all active releases. For new projects, it’s usually best to pick the most recent version. This ensures you get the latest improvements and security updates.
If you’re updating an old project, make sure the new version works with your code and packages before you decide.
Step 2: Download Python Installer
To get the latest version of Python, visit the official Python website. You can choose from the active Python releases for Windows, macOS, or Linux. Make sure to verify your downloaded files before proceeding with the installation process.
Step 3: Run the Python Installer
After downloading the Python installer, run the executable file by double-clicking on it. Follow the prompts in the installation wizard to complete the process. For Windows users, it’s crucial to ensure that you select the option to add Python to PATH during installation.
This step enables easy access to Python from any command line or terminal window.
The macOS installation is straightforward; simply follow the instructions provided by the installer and verify your installation afterward. Similarly, for Linux users, running and building Python from source requires following specific steps outlined in our guide.
After running the installer and completing these steps, you can verify your Python and pip installations across all operating systems using simple commands.
Step 4: Add Python to PATH (Optional)
After installing Python, you may want to add it to the PATH environment variable. This allows you to run Python from any command prompt without having to specify its full path. On Windows, during installation, there is an option for “Add Python x.x to PATH” which does this automatically.
If not selected during installation or if using a different version of Windows, additional steps are required. For macOS and Linux users, adding Python to the PATH is optional since these operating systems typically come with pre-installed versions of Python.
By adding Python to PATH on Windows, it ensures that the system can locate and run python.exe from any command prompt window effortlessly expanding accessibility and efficiency when working with Python.
Step 5: Verify Python Installation
To verify Python installation on Windows, you can type “python –version” in the command prompt. For macOS and Linux, you can use “python3 –version” in the terminal. This will display the installed Python version, confirming that it is successfully installed on your system.
Similarly, to verify pip installation, entering “pip –version” should display the pip version number if it has been installed correctly.
On Windows: Type “python –version”
On MacOS & Linux: Use “python3 –version”
For verifying pip installation: Enter “pip –version”
These simple commands will help confirm that Python and pip have been properly installed on your computer as part of Loopfinite’s detailed setup guide for 2024 and 2025.
Step 6: Verify pip Installation
To check if pip is installed, open a command prompt or terminal window and type “pip –version”. This will display the version of pip installed on your system. If you see a version number, it means that pip is installed.
Also, when entering “pip list” into the command prompt or terminal window, this provides a complete list of all packages currently installed within Python to verify its operation and functionality.
How to Install Python on macOS
To install Python on macOS, you can either use the Homebrew package manager or download the official installer from the Python website. This offers flexibility and allows you to choose the method that best suits your preferences.
Step 1: Install Python Via Brew
To install Python via Brew on macOS, first, ensure that Homebrew is installed. Then, use the “brew install python” command in the terminal. This will download and install the latest version of Python.
Once installed, verify the installation by running “python –version” in the terminal to confirm the version of Python installed on your system.
Using Brew simplifies the process and ensures you have an up-to-date version of Python on your Mac. It’s a convenient method for developers who prefer using package managers for software installations.
Step 2: Install Python Using the Official Installer
To install Python on macOS using the official installer, after selecting the desired Python version, proceed by downloading the installer package from the official website. Then, simply run the downloaded package and follow the installation prompts to complete the process.
This method ensures a straightforward installation of Python on macOS, making it accessible for users looking to engage in development activities or utilize various Python packages effectively.
Once installed, verifying Python’s successful installation can be achieved through simple terminal commands. By following these clear steps and procedures outlined in Loopfinite’s guide for installing Python on different operating systems, users can seamlessly set up their development environment regardless of their system preferences.
Step 3: Verify Python Installation
After installing Python, it’s essential to verify that the installation was successful. On Windows, you can do this by opening the Command Prompt and entering “python –version” or “python -V.” This will display the installed Python version.
For macOS and Linux users, running “python3 –version” in the terminal achieves the same result. It’s important to ensure that the correct version is displayed to confirm a successful installation.
By verifying your Python installation according to these steps, Loopfinite ensures that users can confidently proceed with their development projects on various operating systems without facing any issues related to an incorrect or incomplete Python setup.
How to Install Python on Linux
To install Python on Linux, follow these steps:
Step 1: Download Python Source Code
Step 2: Prepare Your System
Step 3: Build and Install Python
Step 4: Verify Python Installation. Read more for detailed instructions.
Step 1: Download Python Source Code
To download the Python source code on Linux, follow these steps: First, visit the official Python website and choose the preferred Python version. Next, acquire the source code from the website.
Then, set up your system by installing the required dependencies for building Python. Afterward, construct and install Python using the terminal commands outlined in the installation guide.
Finally, confirm that Python is correctly installed on your Linux system.
The method for downloading and installing Python on Windows or macOS may vary from this approach. Thus, it’s important to consult dedicated installation guides designed for those operating systems for a smooth installation process without any difficulties whatsoever.
Step 2: Prepare Your System
After downloading the Python source code, it’s time to prepare your system for installation. This step is vital as it ensures that your system is ready for the Python installation process on Linux.
It involves making sure that all necessary dependencies and libraries are in place to enable a smooth installation.
Once you’ve secured the source code, preparing your system will set the stage for successful implementation. This might include updating your system packages and installing any required development tools, which are crucial steps before building and installing Python from its source code.
Step 3: Build and Install Python
Now, let’s move on from preparing your system to building and installing Python. This step is important for Linux users as it involves compiling the Python source code and then installing it.
The tutorial includes detailed instructions on how to build and install Python on your Linux system, ensuring that you can seamlessly integrate it into your development environment.
Step 4: Verify Python Installation
To confirm your Python installation, open a terminal or command prompt and type “python” to check if the Python interpreter is accessible. The displayed version number will confirm the successful installation.
Furthermore, you can run the command “python –version” to see the installed Python version. On Windows, you can verify pip by entering “pip –version” in the command prompt. These steps ensure that Python has been correctly installed on your system and is ready for use with Loopfinite.
Updating and Upgrading Python
To update and upgrade Python on your system, follow these steps for Windows, macOS, or Linux. Ensure to verify the latest version available and then proceed with the updating process.
Steps for Windows
To install Python on Windows, start by selecting the Python version you want. Download the installer and run it. There’s an optional step to add Python to PATH which can help in using it through the command line.
Make sure Python is properly installed by verifying its installation along with pip – a package manager for Python that allows you to install additional packages.
Next, let’s delve into how to Install Python on macOS.
Steps for macOS
To install Python on macOS, there are a few options. You can use Homebrew to download and install Python by entering “brew install python” in the terminal. Alternatively, you can download the official installer from the Python website and run it to set up Python on your Mac.
After installation, verify if Python is properly installed by opening a terminal window and running “python3 –version”. This will display the installed version of Python.
You need to ensure that your system has Xcode tools installed for using some features of Python. If not already installed, they can be downloaded from Apple’s developer website or via the App Store for free.
Always remember to check for any updates or changes in the installation process as per recent releases since this guide mentions considerations up till 2025.
Steps for Linux
Moving on from the steps for macOS, let’s discuss installing Python on Linux. For Linux users, the process involves downloading the Python source code, preparing the system, building and installing Python, and then verifying the installation.
The tutorial provides detailed instructions specific to Ubuntu terminal users, including apt installation and user site configuration. It guarantees that regardless of their operating system, all users can install Python successfully following comprehensive guidelines tailored for individual platforms.
Conclusion
Ready to start coding in Python? Whether you’re using Windows, MacOS, or Linux, our simple step-by-step guides have got you covered. From downloading the latest version to verifying your installation, Loopfinite’s user-friendly instructions ensure a smooth setup process on any operating system.
Say goodbye to confusion and hello to hassle-free Python installation with Loopfinite!